HomeAssistant配置备份到OneDrive操作指引
进入HomeAssistant 设置-设备与服务,点击页面右下角的添加集成按钮,搜索onedrive,会出来Microsoft。

然后在二级菜单中选择OneDrive跳转到登录和授权页面。

站点评论系统由valine切换到twikoo记录
今天将站点的评论系统切换到了twikoo,原先使用的Valine。简单记录一下twikoo的部署和配置过程。
¶twikoo容器部署
twikoo支持多种方式部署,常用的有vercel,netlify以及cloudflare worker等等,详细对比了各种部署方式的优缺点后,我选择了使用docker来部署。因为我现在家里的旁路由有现成的Docker环境,而且基本上是24小时开机,更重要的是数据存在本地,比较放心。😅
官方支持的部署方式及描述对比可参阅(云函数部署 | Twikoo 文档)
Docker 部署命令如下:
1 | docker run --name twikoo -e TWIKOO_THROTTLE=1000 -p 8080:8080 -v /mnt/sata1-1/opt/docker/config/twikoo/data:/app/data -d imaegoo/twikoo |
如果你的8080端口已被占用,请替换为其他可用端口。
/mnt/sata1-1/opt/docker/config/twikoo/替换为你本地存放twikoo数据的路径。
容器运行后访问IP:8080端口,出现下面提示则说明部署成功。

京东亚瑟AX1800pro刷写GPT大分区记录
由于亚瑟原有的分区大小只有60M,所以我们只能刷写60M以内的固件,超过60M的固件写入就启动不了了,这也是我之前刷其他固件失败的根本原因。
刷写教程选自小白也能看懂的京东云亚瑟 AX1800 Pro 刷机教程 - 银弹博客,这里仅做记录。
¶上传所需文件
使用 WINSCP 将sgdisk.ipk安装包以及 GPT 分区表文件上传到 /tmp 目录,为方便操作,这里将sgdisk安装包重命名为sgdisk.ipk,GPT文件重命名为GPT.bin。
¶安装sgdisk
1 | opkg install /tmp/sgdisk.ipk |
¶刷入GPT
然后执行以下命令,注意修改命令中的 GPT.bin 为实际的文件名称:
1 | dd if=/tmp/GPT.bin of=/dev/mmcblk0 bs=512 count=34 conv=fsync |
¶新建 storage 分区:
1 | sgdisk -e -n 0:0:0 -c 0:storage -t 0:1B1720DA-A8BB-4B6F-92D2-0A93AB9609CA -p /dev/mmcblk0 |
提示 The operation has completed successfully 说明成功新建分区。
istoreos外接网卡做主路由获取不到IP地址解决方法
¶事件经过及故障现象
目前手头有N1和oect两个设备,两个机器都自带一个千兆网口,都刷了istoreos作为旁路由使用,使用也很正常。于是我就想着外接一个USB网卡作为wan口,让设备可以拥有两个网口来当作主路由使用。
插入网卡后系统可以正常识别为eth1接口,于是我将eth1设置为了wan口,用于pppoe拨号,机器自带的网桥br-lan作为lan口。
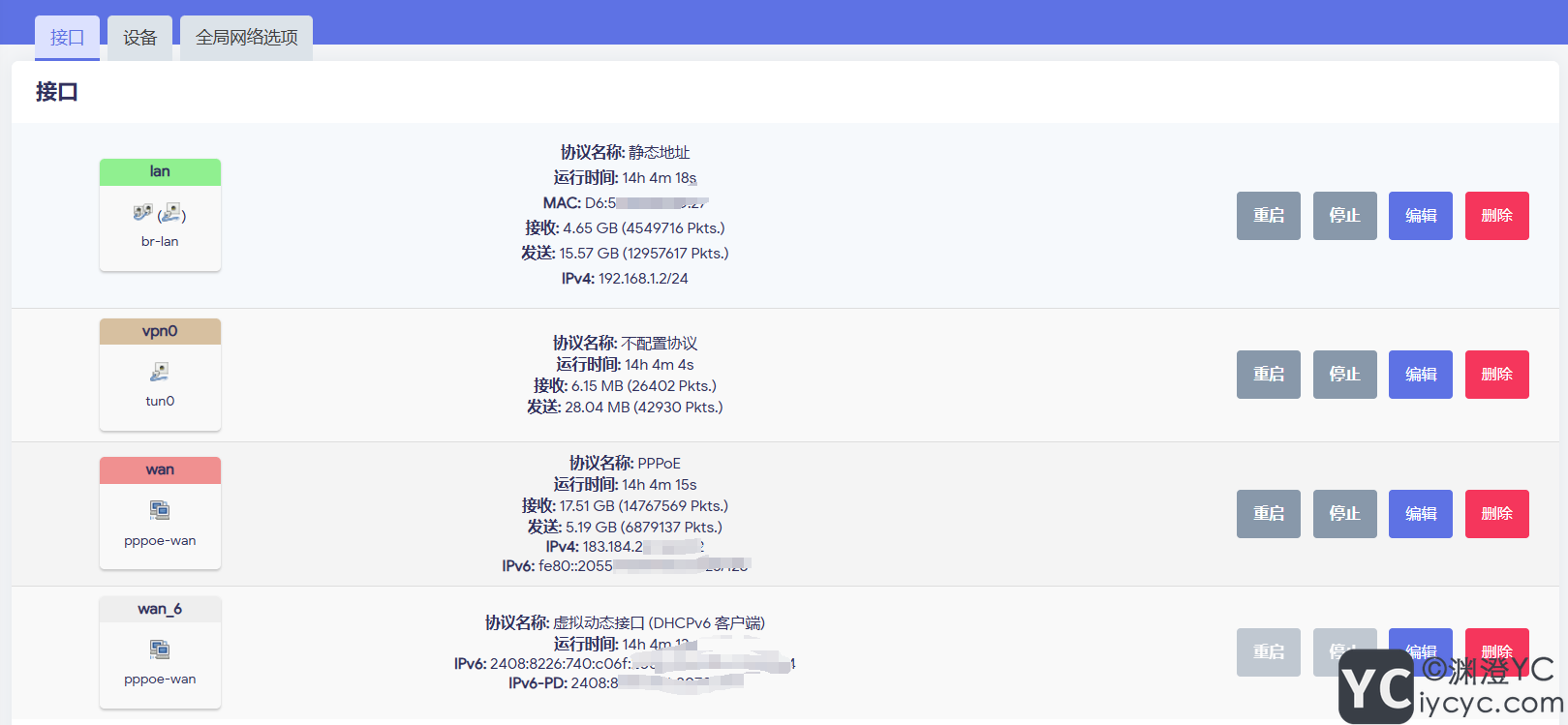
并将lan口的dhcp功能以及强制选项打开。
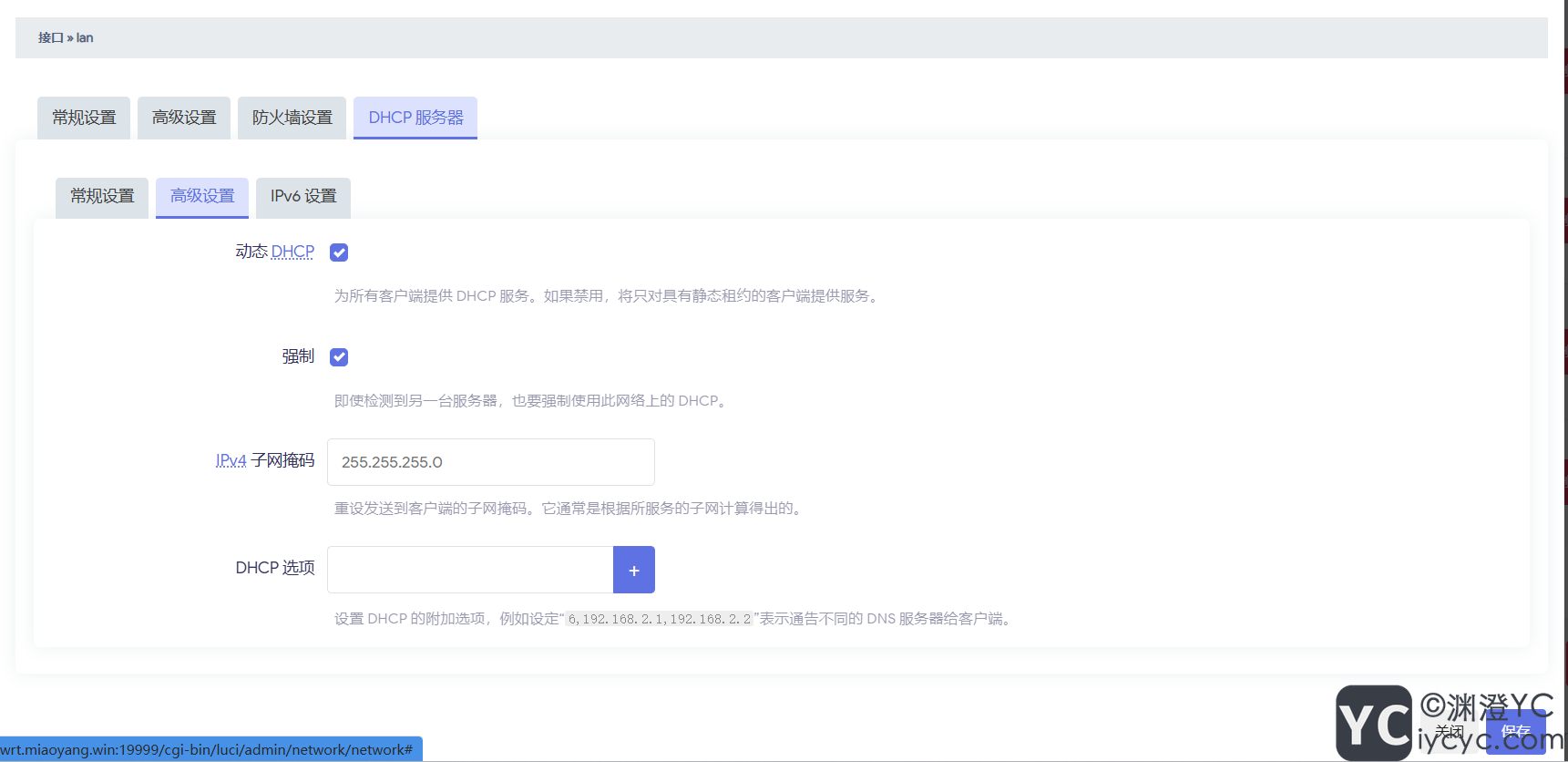
以为这样就万事大吉可以正常分配IP地址了,但是当我将电脑接入到lan口后,死活获取不到IP地址,必须手动设置和路由器同一网段的地址才能登录到路由器。
接着我找遍了可能的所有设置,均未解决无法自动分配IP地址的问题,而且该问题同时存在于N1和oect。

